Chưa được phân loại
Hướng dẫn TẢI phần mềm & cách CÀI ĐẶT – SỬ DỤNG Camera IP Wifi Yoosee trên Điện thoại, Máy tính PC chi tiết
Yoosee hiện đang là thương hiệu Camera IP không dây GIÁ RẺ, UY TÍN nhất thị trường. Thiết bị có khả năng kết nối wifi nhanh chóng không cần đi dây, ghi hình trung thực & sắc nét chất lượng HD, hàng loạt tính năng thông minh được tích hợp…
Tuy nhiên để tận hưởng được các tiện ích từ chiếc camera trên điện thoại thì cần tải và cài đặt camera ip wifi Yoosee. Hôm nay, Đăng Quang Camera sẽ hướng dẫn mọi người cách cài đặt, thiết lập và sử dụng camera IP Wifi Yoosee trên điện thoại và máy tính một cách đơn giản nhất. Từ đây trở đi, các bạn có thể tự mình di chuyển vị trí camera, khám phá thêm các chức năng mới v…v… mà không cần nhờ đến nhân viên kỹ thuật nào cả.
Camera Yoosee được cài đặt khá đơn giản! Chúng chia thành hai cách kết nối với mạng wifi.
- Cách 1 là KẾT NỐI MẠNG NHANH HOTSPOT: Đây là cách kết nối nhanh nhất, nếu mạng internet nhà bạn đôi khi kém, chập chờn thì vẫn có thể dung được cách này.
- Cách 2 là KẾT NỐI SMARTLINK: Đây là cách kết nối wifi truyền thống nhất của dòng camera Wifi Yoosee
Nào, bây giờ chúng ta cùng nhau đi cài đặt camera Yoosee nhé!
❋ I. HƯỚNG DẪN TẢI & CÁCH CÀI ĐẶT CAMERA IP YOOSEE TRÊN ĐIỆN THOẠI IPHONE CHI TIẾT
➥ Cài đặt bằng kết nối mạng nhanh (HOTSPOT)
➤ Bước 1: Khởi động / Reset Camera
Để khởi động camera Yoosee, trước hết bạn hãy nối cáp nguồn + adapter 5V vào camera và cắm điện. Sau khi có nguồn camera sẽ quay một vòng qua lại, lên xuống và phát ra lời chào để báo camera đã khởi động thành công.
Camera wifi sau khi khởi động ở trạng thái chờ kết nối sẽ phát ra các tiếng tít tít đều nhau.
☞ Trong một số trường hợp đặc biệt như muốn lấy lại mật khẩu camera, chuyển cài đặt sang điện thoại khác… Bạn cần reset lại camera bằng cách bấm vào nút reset phía sau camera.
➤ Bước 2: Tải ứng dụng & đăng ký tài khoản xem camera wifi Yoosee trên Điện thoại
Hôm nay, Đăng Quang Camera thực hiện bài hướng dẫn trên điện thoại IPHONE (IOS) nhưng người dùng vẫn có thể thực hiện với những thiết bị hệ điều hành ANDROI. Bởi giao diện nó không khác nhau nhiều…
- Đầu tiên chúng ta vào Appstore để tải phần mềm xem camera wifi Yoosee
- Sau khi mở ứng dụng lên, phần mềm sẽ yêu cầu bạn đăng nhập tài khoản. Đối với những bạn lần đầu cài đặt, không có tài khoản thì mình phải ĐĂNG KÝ TÀI KHOẢN trước tiên.
- Các bạn hãy chọn vào ô “ĐĂNG KÝ”
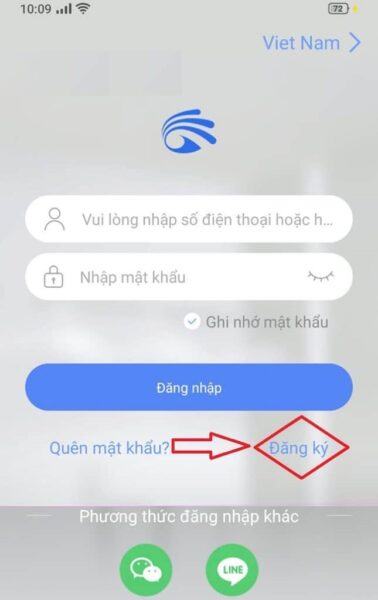
- Có hai cách để ĐĂNG KÝ TÀI KHOẢN YOOSEE. Bạn có thể tùy chọn cho mình cách đăng ký tiện nhất để quá trình diễn ra suông sẻ, không bị gián đoạn.
- Cách 1/ Đăng ký qua hòm thư: Sử dụng cách này thì mã xác nhận sẽ gửi tin nhắn về địa chỉ Email mà bạn đã nhập. Do đó, yêu cầu bạn phải nhập tài khoản Email thật và chính xác.
– Khung đầu tiên thì bạn phải chọn quốc gia bất kì, không phải Việt Nam là được
– Khung thứ hai, bạn hãy nhập địa chỉ Email thật của mình vào thật chính xác nhé!
– Nhập xong thì chọn khung xanh để phần mềm “Gửi mã xác mình hộp thư”
***Ví dụ: bạn có thể làm theo hình mẫu bên dưới…

- Cách 2/ Đăng ký qua Số Điện Thoại Di Động: Mã xác minh sẽ được gửi về SDT của bạn bằng tin nhắn khi bạn nhập SDT chính xác.
- – Khung đầu tiên, bạn phải chọn quốc gia Việt Nam
- – Khung 2, nhập số điện thoại di động vào và BỎ SỐ 0 đầu tiên, chỉ nhập 9 con số còn lại
- – Sau đó, chọn vào chữ “Lấy mã xác nhận”
- – Sau khi nhận mã xác nhận bằng tin nhắn, bạn hãy nhập chúng vào ô “Vui lòng nhập mã xác nhận vào…”
- – Nhập mã xác nhận xong, bạn đặt mật khẩu cho TÀI KHOẢN của mình luôn. Mật khẩu từ 8-30 ký tự, gồm cả chữ và số
- – Kết thúc quá trình chỉ cần bạn bấm “Đăng ký”
- ***Ví dụ: bạn có thể thực hiện theo từng bước như hình mẫu bên dưới…

Hoàn tất Đăng Ký, chúng ta sẽ bắt đầu đăng nhập vào ứng dụng bằng tài khoản vừa tạo. Sau đó, thì thực hiện các bước thêm thiết bị camera quan sát vào phần mềm xem camera Yoosee.
Bấm vào ô “Đăng nhập”
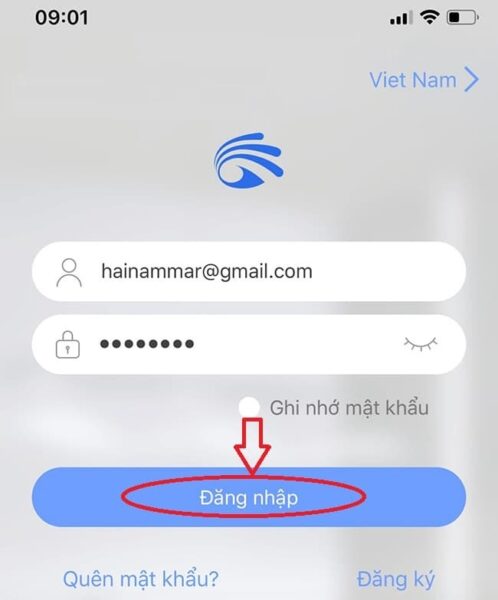
➤ Bước 3: Thêm thiết bị cài đặt mạng wifi cho camera ip không dây Yoosee
Sau khi đăng nhập thì giao diện sẽ tiếp tục hiển thị màn hình yêu cầu thêm thiết bị kết nối mạng.
- Lúc này, người dùng chỉ cần chọn vào biểu tượng dấu cộng “+” để thêm thiết bị camera
- Chọn tiếp vào khung đầu tiên có cụm từ “Kết nối mạng nhanh Hotspot”
- Chọn tiếp vào khung xanh dương với cụm “Nghe thấy tiếng du du”
- Khi đã tìm thấy được mạng wifi thì màn hình sẽ yêu cầu người dùng chọn đúng WIFI và NHẬP MẬT KHẨU wifi chính xác với tên Wifi xuất hiện trong khung đầu.
- >>> Nhập xong, người dùng bấm “Tiếp tục”
- Tiếp theo chúng ta sẽ chọn tiếp “Đi đến kết nối điểm nóng AP”
- Lúc này điện thoại sẽ yêu cầu được kết nối với sóng wifi từ camera wifi ip phát ra, người dùng sẽ đi đến bước cài đặt wifi trên điện thoại của mình.
- >>> Nhấp vào mục “wifi”
- Sau đó, chúng ta tìm sóng wifi của camera với mã GW_AP_XXX (XXX là những con số khác nhau trên mỗi model).
- Sau đó, chọn vào “GW_AP_18863702” như hình mẫu bên dưới

Hoàn tất xong bước trên là coi như bạn đã hoàn thành quá trình cài đặt wifi cho camera. Việc tiếp theo chính là chọn tiếp vào khung xanh với cụm từ “Nghe gợi ý thiết bị đã trực tuyến”.
Màn hình sẽ hiển thị như hình mẫu bên dưới, bạn chỉ cần chờ mà không cần thao tác gì hết
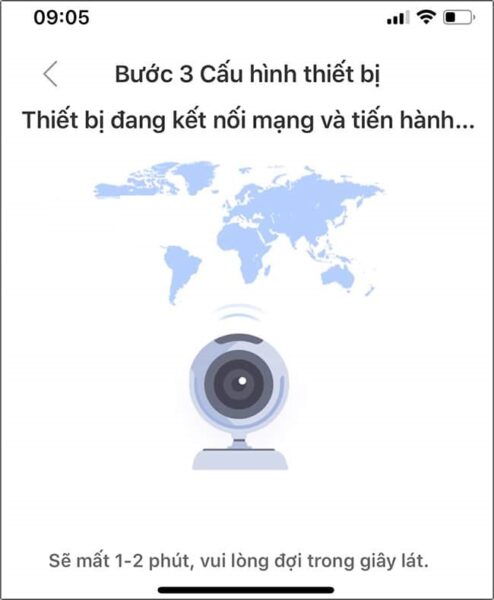
Bước tiếp theo, bạn chỉ cần đặt tên cho camera của mình. Sau đó chọn “Xác nhận, kiểm tra thiết bị của tôi”
Chọn tiếp “Kiểm tra thiết bị của tôi” và tắt “RTSP” như hình mẫu bên dưới

Bước cuối cùng, bạn chỉ cần chấp nhận các điều khoản ứng dụng là có thể xem hình ảnh được ngay. Quá trình hoàn thành, Yoosee muốn truy cập Micro để thu âm tiếng động khu vực, bạn nhấp “OK” là những hình ảnh đầu tiên sẽ hiện thị ngay

→ Bây giờ bạn đã hoàn thành cách cài đặt camera ip Yoosee trên điện thoại IPhone.
❋ II. HƯỚNG DẪN CÁCH CÀI ĐẶT CAMERA WIFI YOOSEE TRÊN ĐIỆN THOẠI CHI TIẾT
➥ Cài đặt bằng Smartlink
➤ Bước 1: Tải ứng dụng, đăng ký tài khoản Yoosee trên điện thoại
Đầu tiên bạn lên kho ứng dụng (CH Play đối với dòng máy Android, và AppStore đối với dòng iOS – Apple), tìm từ khóa Yoosee và tải ứng dụng về máy.
Mở ứng dụng và bấm vào “đăng ký“ như hình bên dưới.

Sau đó, điền thông tin đăng ký bao gồm:
- Địa chỉ mail,
- Mật khẩu,
- Xác nhận mật khẩu.
- *Lưu ý: để đảm bảo an toàn, bạn cần đặt mật khẩu từ 6-30 ký tự, có cả chữ và số.
Sau khi đã đăng ký thành công, hoặc đã có tài khoản từ trước, hãy đăng nhập để bắt đầu thiết lập cho camera wifi không dây.
➤ Bước 3: Cài đặt wifi cho Camera IP Yoosee trên điện thoại
Ở bước này, Camera Yoosee trong nhà hay ngoài trời đều có hỗ trợ sẵn phần thiết lập kết nối qua mạng wifi.

Sau đó chọn “thêm thiết bị mới“. Trường hợp camera đã hoạt động. Bạn chỉ muốn thêm điện thoại thứ 2 để quan sát chung thì chọn “thêm thiết bị đã kết nối mạng“.
Tiếp theo, chọn “smartlink“ để kết nối camera với mạng nhà mình
Sau đó nhập mật khẩu wifi ở nhà vào rồi chọn “tiếp tục“.
Ở đây, chúng ta chọn “nghe thấy âm thanh nhắc nhở kết nối“
Chọn “tiếp tục“, và Camera IP Yoosee bắt đầu kết nối với modem wifi mất khoảng 2 phút.
❅❅❅Lưu ý: Trong giai đoạn này wifi sẽ dựa vào sóng âm (soundwave) từ điện thoại để dò kết nối, bạn nên mở âm lượng điện thoại lớn hết mức có thể, sẽ giúp camera kết nối nhanh hơn.
Sau khi Camera Yoosee cài đặt kết nối thành công, màn hình điện thoại sẽ hiển thị thông báo “kết nối thành công” và đi đến bước cài đặt cuối cùng
- Tên camera: bạn có thể đặt tên tùy ý cho dễ nhớ
- Password: mật khẩu mặc định của camera mới là 123
Sau khi điền thông tin, bấm nút “lưu“ phía bên tay phải.
Đến đây, camera đã được cài đặt thành công và sẵn sàng để sử dụng.
❅❅❅Lưu ý: Đối với camera cài đặt lần đầu, ứng dụng sẽ bắt buộc bạn phải đặt lại mật khẩu vì mục đích bảo mật. Mật khẩu phải từ 6-30 ký tự, chứa cả chữ và số.
❋ III. HƯỚNG DẪN CÁCH SỬ DỤNG & XEM CAMERA WIFI IP YOOSEE QUA MẠNG TỪ XA
Để sử dụng tốt nhất camera IP Yoosee, bạn nên thiết lập thêm một số chức năng ban đầu khá quan trọng.
✧ 1… Cài đặt múi giờ
Múi giờ chuẩn của camera IP Yoosee có thể không phải giờ Việt Nam, để tránh sai lệch trong việc hiển thị giờ giấc, chúng ta tiến hành cài đặt múi giờ cho camera an ninh như sau:
Trong giao diện khởi đầu của ứng dụng, nhấn vào “cài đặt”

Sau đó chọn phần “cài đặt thời gian“.

Cuối cùng chọn múi giờ chuẩn của Việt Nam là UTC +7 rồi nhấn “lưu“. Vậy là chúng ta đã xong phần cài đặt thời gian cho camera IP Yoosee.
✧ 2… Cài đặt chế độ báo động chống trộm:
Chúng ta cũng chọn nút “cài đặt” trong phần giao diện khởi đầu như phần trên. Sau đó chọn “thiết lập cảnh báo“.

Ứng dụng sẽ hiển thị giao diện thiết lập như hình bên dưới:

Thiết lập các thông số như sau:
- Tiếp nhận cảnh báo: bật
- Số ID hiển thị khi thiết bị có cảnh báo: mặc định là 1
- Hòm thư cảnh báo: bạn có thể nhập địa chỉ mail của mình vào đây, camera sẽ tự động gửi mail đến địa chỉ bạn nhập khi có cảnh báo
- Bộ rung: camera sẽ rung và hú còi khi có cảnh báo trong 1 – 2 – 3 phút theo cài đặt
- Dò chuyển động: kéo con trượt để thiết lập độ nhạy dò chuyển động (Lưu ý: đối với camera ngoài trời, không nên chọn mức dò chuyển động quá cao, vì LED hồng ngoại của camera có thể cho tầm nhìn đêm lên tới 10m!)
Cuối cùng, sau khi đã cài đặt xong, bạn chỉ cần nhấn vào nút “bố trí“, camera sẽ chuyển sang chế độ cảnh báo chuyển động, bạn có thể tắt chế độ này đi khi không cần thiết.
✧ 3… Cài đặt lưu trữ thẻ nhớ cho camera:
Thiết lập lưu trữ thẻ nhớ camera theo 2 bước đơn giản dưới đây:
- Cắm thẻ nhớ vào khe cắm thẻ nhớ ở đằng sau camera ip. Camera IP Yoosee hỗ trợ thẻ nhớ Micro SD tối đa lên tới 64Gb, hãy lưu ý để chọn loại thẻ nhớ phù hợp.
- Đợi khoảng 5-10 phút, kiểm tra xem camera đã ghi hình vào thẻ nhớ chưa. Nếu chưa, hãy vào phần “cài đặt” và chọn “format thẻ nhớ“.
Từ bây giờ camera sẽ tự động lưu trữ video trên thẻ nhớ, và tự xóa theo thứ tự từ cũ đến mới khi dung lượng lưu trữ đầy.
✧ 4… Thay đổi/ lấy lại mật khẩu, xem lại video lưu trữ
➩ Thay đổi mật khẩu
Để đảm bảo tính bảo mật cho camera, chúng ta nên thường xuyên thay đổi mật khẩu của camera theo các bước sau:
- Trong giao diện ban đầu của ứng dụng, chọn “cài đặt“
- Sau đó chọn “cài đặt an toàn“
- Chọn “mật khẩu quản lý“
- Điền mật khẩu cũ/ mật khẩu mới/ nhập lại mật khẩu mới
- Bấm “lưu“
* Lưu ý: mật khẩu mặc định của camera IP Yoosee mới là “123”
➩ Lấy lại mật khẩu
Khi bị mất hoặc quên mật khẩu camera. Bạn có thể lấy lại mật khẩu một cách cực kỳ đơn giản như sau.
- Nhấn và giữ nút “reset” trên camera khoảng 10-20 giây (nút này thường nằm phía sau camera, cạnh khe cắm thẻ nhớ).
- Sau khi reset, mọi thông số cài đặt trên camera sẽ trở về mặc định.
- Mật khẩu mặc định của camera là “123“
- Tiến hành lại các bước như phần trên, nhập mật khẩu cũ là “123“
* Lưu ý: sau khi reset camera, các thông số cài đặt về múi giờ, cảnh báo chống trộm cũng sẽ mất, bạn có thể sẽ cần cài đặt lại các thông số cơ bản này cho camera như hướng dẫn phía trên.
➩ Xem lại video đã lưu trữ
Để xem lại các video được lưu trữ trong thẻ nhớ, bạn không cần phải lấy thẻ nhớ ra khỏi camera mà có thể xem trực tiếp qua ứng dụng bằng cách tiến hành như sau:
Trên giao diện đầu tiên của ứng dụng Yoosee, nhấn vào nút “play“.
Ứng dụng sẽ hiện ra danh sách các video đã lưu, bạn chỉ cần chọn video cần xem lại.
Nếu còn thắc mắc gì về cách sử dụng camera IP Yoosee, bạn có thể gọi cho hotline của Hải Nam để được tư vấn tốt nhất nhé.
❋ III. HƯỚNG DẪN CÁCH CÀI ĐẶT PHẦN MỀM CAMERA WIFI YOOSEE TRÊN MÁY TÍNH, PC
Yoosee là ứng dụng miễn phí tải trên CH Play hoặc AppStore. Tuy nhiên, với những khách hàng cần xem camera qua PC hoặc laptop, chúng ta sẽ cần một phần mềm miễn phí khác: CMS Yoosee.
Để cài đặt CMS Yoosee lên laptop hoặc PC nhà bạn, hãy làm theo hướng dẫn bên dưới:
➤ Bước 1: Tải phần mềm CMS Yoosee trên máy tính
➤ Bước 2: Cài đặt phần mềm CMS Yoosee xem camera ip wifi trên máy tính, PC
- Nhấp đúp vào phần mềm vừa được tải về, nhấn “Next“ để cài
- Chọn “Install“ để cài đặt phần mềm.
- Sau khi phần mềm cài đặt xong, chọn “Finish“ để kết thúc bước cài đặt.
➤ Bước 3: Đăng nhập phần mềm CMS Yoosee
- Sau khi mở phần mềm lên bạn chỉ cần bấm “OK“ là xong.

- User: mặc định là “admin“
- Password: mặc định là để trống
- Language: mặc định là “English“
➤ Bước 4: Thiết lập Camera Yoosee trên máy tính
Khi chương trình mở lên, nhấn chuột phải vào “Device list“, chọn “Add area“ như hình bên dưới, sau khi cửa sổ “Area“ hiện ra, hãy nhập bất kỳ cái tên nào bạn muốn (phần này là để chia khu vực camera, vd bạn có thể nhập: “cửa ra vào“, “phòng ngủ” v…v…).
- User: mặc định là “admin“
- Password: mặc định là để trống
- Language: mặc định là “English“

Sau đó nhấp chuột phải vào “cửa ra vào” hoặc “phòng ngủ” (khu vực) mà bạn vừa tạo, chọn “Add device“

Click vào nút “Manual add device“ và nhập các thông số:
- 3C ID: đây là ID mặc định của camera (được dán trên thân hoặc đáy máy), ví dụ ở đây là: 22622530
- Device password: nhập mật khẩu camera của bạn.
- Device name: nhập tên bất kỳ, vd Yoosee 1 chẳng hạn.
- Group name: mặc định là “vn”
Nhấn “Ok“, sau đó nhấn “Exit“.
Sau khi thiết lập xong, click đúp vào camera vừa thiết lập để kết nối và xem hình, chờ khoảng 10-30 giây để phần mềm kết nối đến camera.
Để xem video với độ phân giải cao nhất, click phải vào camera rồi chọn “Hight Definition“, đợi khoảng 30 – 45 giây để phần mềm ổn định chất lượng hình ảnh. Nếu muốn xem video toàn màn hình, bạn có thể click đúp vào màn hình camera đang hoạt động.
❅❅❅Lưu ý: CMS Yoosee là phần mềm hỗ trợ để xem được camera Yoosee trên PC/laptop. Vì thế CMS Yoosee không thể dùng để thiết lập hay cài đặt camera như phần hướng dẫn ban đầu, bạn vẫn có thể điều khiển camera quay ngang, lên – xuống hoặc zoom qua CMS Yoosee.
CMS Yoosee có thể “Record” – lưu video độc lập mà không tốn dung lượng của thẻ nhớ lắp đặt trên camera.




